
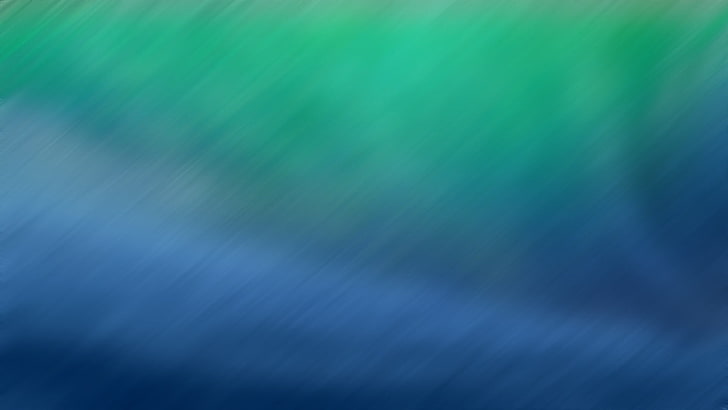
When this box is checked, you're telling Photoshop that it's OK to throw away some pixels when it makes this image smaller. Second, make sure that there's a checkmark in this box, the Resample box. So, we want it on, to make sure that the Width is linked to the Height, so that when we resize the image, the original proportion of width to height is preserved and the image doesn't look squeezed or stretched. If I click it, this is what it looks like when it's off. First, make sure that this Link icon is on. So, there's just a couple of things to check here. There's a lot of information here, but you don't have to work through all of it, particularly when you're resizing an image that will be viewed on the screen as opposed to print. Over on the left, you can see a preview of the image and on the right, are the controls for changing image size. If you like, you can make this window bigger by going to the bottom right corner and dragging out. To resize this image, I'll go up to the Image menu, and I'll choose Image Size. Since we want to put it in a spot that's only 900 pixels wide on our website, that means we'll be scaling it down. In the small window that pops up, we can see that this file is 1800 pixels wide by 1200 pixels high. I'll go down to the status bar at the bottom of the Document window, and I'll click and hold on the document size information. That's because, if you enlarge an image a lot, at some point, it can start to look blurry. In most cases, you'll want to start with an image that's bigger than or at least not a lot smaller than the resized image that you need. Before we resize this image, let's check how big it is to start with. I'd like to set the size of this image, so that it's a good fit for posting to a particular website, where I happen to know, that the ideal image size is 900 pixels wide. I suggest that you start with this image from the downloadable practice files for this tutorial.
#Resize image for mac wallpaper how to#
Simply select the image you want to edit and then move the slider to adjust hue, saturation, brightness and contrast.Let's talk about how to change the size of an image in Photoshop. You can also make basic, non-destructive color adjustments to your image using the Color Adjust panel in the Inspector. When you’re done editing, click outside the image, or press Esc or Enter. Fill : Fills the selection with a color from the color popover.Crop : Crops your layer to only include the selection.Invert : Flips your selection, so the unselected area is now selected.When you’ve made a selection, hold ⇧ to add additional selections or hold ⌥ to subtract from your selection. The further drag, the greater the selection tolerance. Magic Wand : Lets you click and drag anywhere on the image to select a specific area.Selection : Lets you select a rectangular area on the image.From there, you can choose from two tools in the Inspector: To use them, select an image on your Canvas and then double-click on it to enter the editing mode. The Mac app has a small selection of bitmap image editing tools. To help with this, you can reduce the size of your images by choosing Layer > Image > Minimize File Size.

Reducing Image SizeĪdding lots of images into your document will increase its file size and slow the Mac app down.

If you’ve resized and styled an image layer in your document, but want to replace the image itself, select it and choose Layer > Image > Replace…. To insert an image into your document, drag it straight from the Finder or Desktop, or choose Insert > Image… Replacing Images As well as adding image fills and images from data sources to existing layers, you can also add regular bitmap images into your Sketch documents.


 0 kommentar(er)
0 kommentar(er)
